概要
AIカメラで自動車等の交通量をカウントします。
従来、交通量調査は人間の目でカウントしていました。このシステムでは、人手に代わり、人工知能が交通量をカウントします。
動体の大まかな大きさ(幅、高さ)と移動方向、移動時間を検出します。設定で乗用車・中型トラック・大型トラック(バス)等を区別します。
新開発画像解析アルゴリズムを利用します
従来は映像解析に高性能つまり消費電力の多いPCが必要でしたが、新開発の映像解析アルゴリズムによりノートPCやMiniPC等のような低速CPUのPCでも映像解析が可能になりました。
原則的にUSBでPCに接続されたカメラで道路の交通状況を測定する運用を想定しています。
測定現場では電源が確保できないことが多いです。ノートPC等の機材が使えるので計測の自由度が高いです。
上下2車線を同時に計測
カウントできるのは、片側1車線です。上り・下りを同時に測定します。交差点には対応していません。また、渋滞時は測定誤差が大きくなりますので、渋滞しにく箇所で撮影してください。
なお、夜間の測定は対応していません。(ただし赤外線カメラを利用すれば測定可能な場所もあると思います)
撮影場所の自由度が高い
従来のAIカメラは、映像内の移動物の速度を抑えるため最低でも10メートル程度の距離が必要でした。しかし、このAIカメラは最短2メートルの距離があれば計測できます。(道路を斜めに撮影することにより)歩道にカメラを置けるので撮影場所の自由度が高いです。
高度なブレ補正
カメラ三脚での撮影は、風等によるカメラの振動が起きやすいです。カメラが振動してしまうと通常AIによる映像解析が失敗します。これを改善するために、リアルタイムでのブレ補正を新規開発し、搭載しました。
カメラは歩行者が映らないようにするために、高さ2m程度での設置を推奨します。カメラを高くすると、風ブレ等が生じやすくなりますが、このAIカメラはブレ補正があるので多少の風でも計測は可能です。ただし過信は禁物です。カメラが揺れないように十分な対策を行ってください。
遠隔操作
遠隔操作用アプリも用意しています。これを使えば、測定開始(または録画開始)のオンオフ操作だけでなく、各種パラメータの設定も遠隔で行えます。
機器に手が届かない場合、詳しいスタッフが現場にいない等の場合にご活用ください。あるいは、機器が正常に測定できているか等の確認にも利用できます。
なお、録画をする場合の映像の保存先はスマホ本体またはクラウドが選択できます。通信環境などで選んでください。
ご利用上の注意
本アプリは、本来有料で利用できるサービスとして開発しました。しかし、大人の事情で当面無料で使える状態にします。ただし、クラウド等の経費もかかるので、利用する方の寄付等があれば助かります。
あるいは本アプリを元に本格的な商用サービスを運営したい企業様がありましたら、売却しますのでご相談ください。
カメラアプリ
カメラアプリを動作させたいデバイスでこのページを開き、以下のボタンをクリックします。
画面の構成は以下のようになっています。
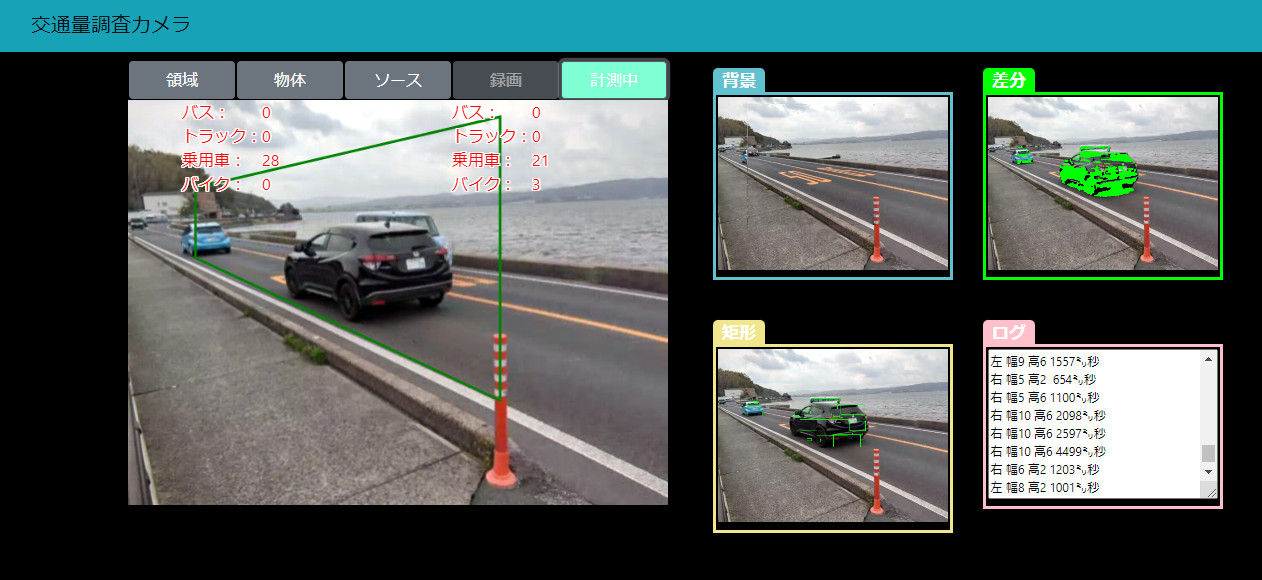
※ 画面サイズが小さい場合は、左側部分のみが表示されます。
画面上部のボタンで機能を指定します。各ボタンの機能は後述します。
ボタンの下にメインの画面があります。また、メインの画面の上には赤い文字で測定結果が表示されます。自動車等を測定する範囲を緑の線で囲んであります。
画面の右側半分には、画像処理の各段階が表示されています。
背景には、計算された背景が表示されます。ここには、自動車等が通行していない場合の映像になっているはずです。なお、測定の領域外は背景が計算されていません。
差分には、計算された背景と現在の映像との差分が緑で表示されます。閾値は、物体ボタンで押して表示される画面で指定します。
矩形は、将来の拡張用で、現在の計算には使われていません。将来は、外部画像認識APIと連携する予定です。
ログには、計測結果が表示されます。
領域ボタン・・・このボタンを押して、交通量を検出する領域を定義します。緑の台形の各頂点をドラッグして範囲を指定します。定義を終了するには、再度「領域」ボタンを押します。
物体ボタン・・・乗用車・中型トラック・大型トラック(バス)のそれぞれの大きさを指定します。ログに移動物の幅と高さが表示されていますので、これを参考に大きさを指定してください。なお、乗用車以下の物体は、バイクになります。 対象域分割数(横・縦)で、領域の分割数を指定します。物体の大きさは、この分割数に依存します。なお、各列・各行の大きさは、数学的に補正は行いません。単純に分割した大きさで計算されます。 物体を有とする基準・・・映像および背景をグレースレールに変換し、その差分を計算します。ここで指定した値以上なら、物体ありとし、以下なら物体無しとします。 背景の計算・・・何フレーム分の映像の平均から背景を求めるのかを指定します。
ソースボタン・・・計測を行う映像をカメラか録画のどちらかを選びます。カメラの場合、「カメラ切替」からどのカメラを選択するのかが選べます。Windowsの場合は、USBカメラも選択可能です。 保存先ボタンを押して、映像の保存先をデバイスの本体かクラウドかが選べます。接続名は、リモートで接続する場合に利用します。 録画を選んだ場合は、さらにどのファイルを再生するのかを選びます。削除ボタンを押すとファイルを削除します。なお、本体に録画されている映像の場合は「クラウドに移動」ボタンを押して、クラウドに移動できます。 アップロードボタンを押すと、任意の動画ファイルをクラウドにアップロードできます。
録画ボタン・・・カメラで撮影している映像を本体またはクラウドに保存します。再度保存ボタンを押すと、保存を中止します。なお、録画ファイルを再生している場合は録画はできません。
計測ボタン・・・計測を開始します。ソースとして録画が指定されている場合は、録画が再生されます。再度計測ボタンを押すと、計測を停止します。
リモコンアプリ
リモコンアプリを動作させたいデバイスでこのページを開き、以下のボタンをクリックします。
画面上部のボタンで機能を指定します。各ボタンの機能は以下のとおりです。
接続ボタン・・・トラフィックス(カメラ)に接続します。カメラの接続用の文字列を聞いてくるので、カメラのソースボタンを押した時に表示される接続名を入力します。
領域ボタン・・・カメラの領域ボタンと同じです。遠隔で領域を設定します。
物体ボタン・・・カメラの物体ボタンと同じです。遠隔で設定します。
録画ボタン・・・録画を開始します。カメラ側のソースは、カメラにしておいてください。録画を終了するには、再度録画ボタンを押します。
計測ボタン・・・計測を開始します。計測を終了するには、再度計測ボタンを押します。
