授業を開始する
メインのPCを起動する
- 本サービスを申し込んだときに表示された先生用のURLをブラウザで開きます。次に先生用のパスワードを入力します。
- 表示位置を[右],[中央],[左],[無]で変えてみてください。
先生用のURLはhttps://watching.plus/school/teacher.html?ID=xxxxです。
先生用のパスワードはxxxxです。
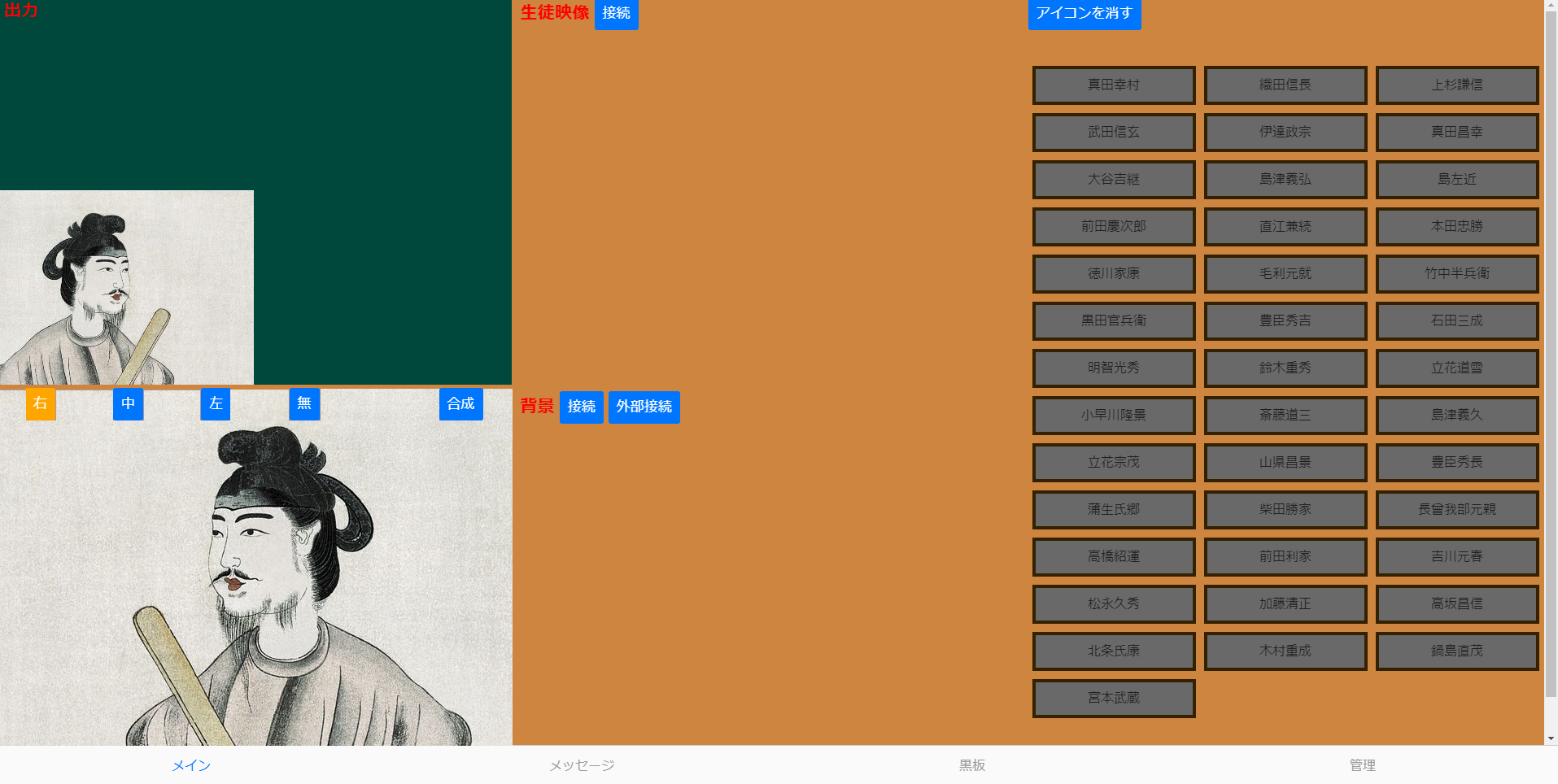
聖徳太子の代わりにカメラで撮影しているあなたが映っているはずです。
下側が撮影している映像そのままです。上の映像は生徒が見る映像です。左右が反転していることに注意。
教材表示用PCを起動する
- 本サービスを申し込んだときに表示された資料用のURLを別のPCで開きます。次にパスワードを尋ねてくるので,先生用のパスワードを入力します。
- 画面共有の方法を尋ねてきますので,ふさわしいものを選び,共有ボタンを押します。
- この状態で,教材を表示します。(例えば,パワーポイントを起動して,教材を表示します。)
資料用のURLはhttps://watching.plus/school/document.html?ID=xxxxです。
資料用のパスワードはxxxxです。
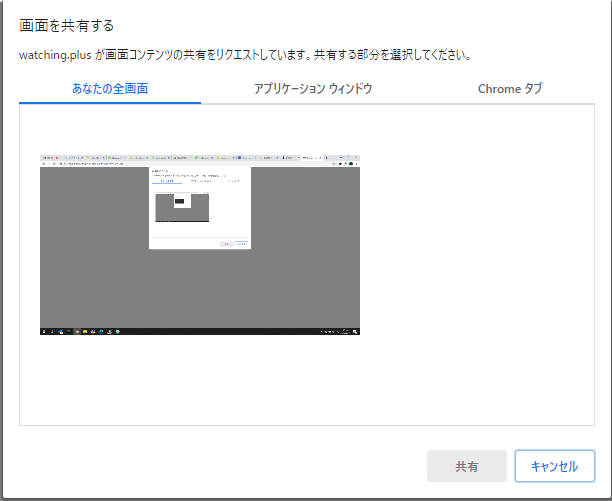
画面共有の方法がわからない場合は「あなたの全画面」を選択してください。

背景に教材を表示する
メインのPCに戻って,外部接続ボタンを押します。教材表示用PCの現在の画面が表示されます。
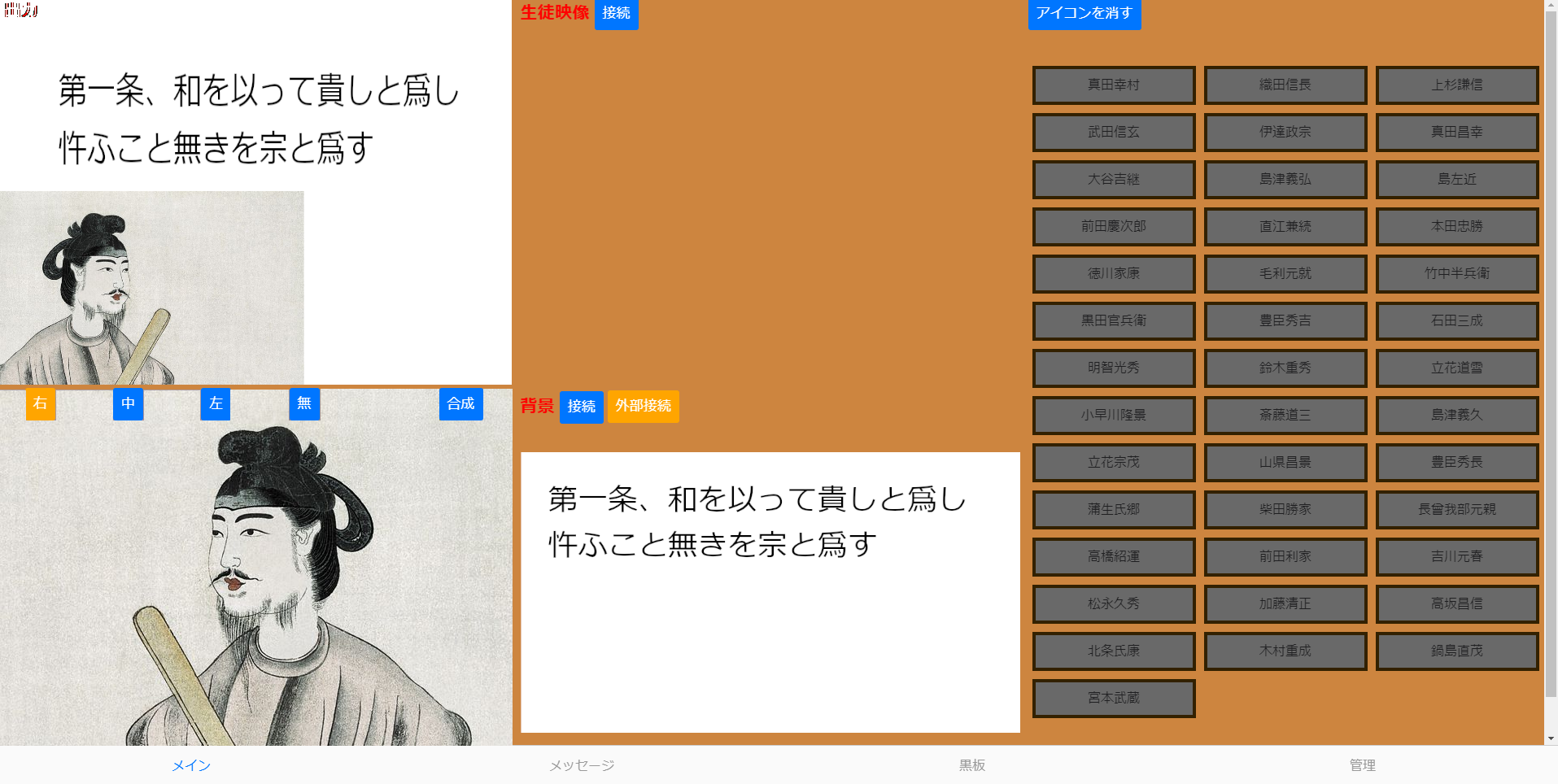
外部接続の隣の接続ボタンを押すとメインのPCで画面共有を行います。操作は複雑になりますが,教材表示用のPCが用意できない等緊急時に使ってください。
生徒表示のところには,生徒の映像が表示されます(現在は生徒がいないので何も表示されていません)。
ここにある「接続」ボタンを押すと,背景が資料表示から生徒の表示に切り替わります。
再度外部接続ボタンを押すと,教材表示がオフになります。
教材表示用PCを操作して出力画像の変化を体感してください。
教材表示用PCの映像のみが使われ音は使われません。また,動画等動きの速いものは使えません。
合成(透過)する
カメラの位置はそのままに,まず自分が映っていない状態(背景)を撮影します。その後,カメラの前に戻ります。 現在の映像と背景を比較して同じならば透過させて,資料と先生を合成します。
背景に,服と同じ色,顔や髪と同じ色があると合成処理はうまく動作しません。
背景の明るさが変化すると合成処理がうまく動作しないことがあります。
- 合成ボタンを押します。
- カメラに映らない位置に移動して,約5秒待ちます。背景が撮影されます。
- 元の位置に戻ります。出力の画面に,自分以外の部分が透過していることを確認してください。
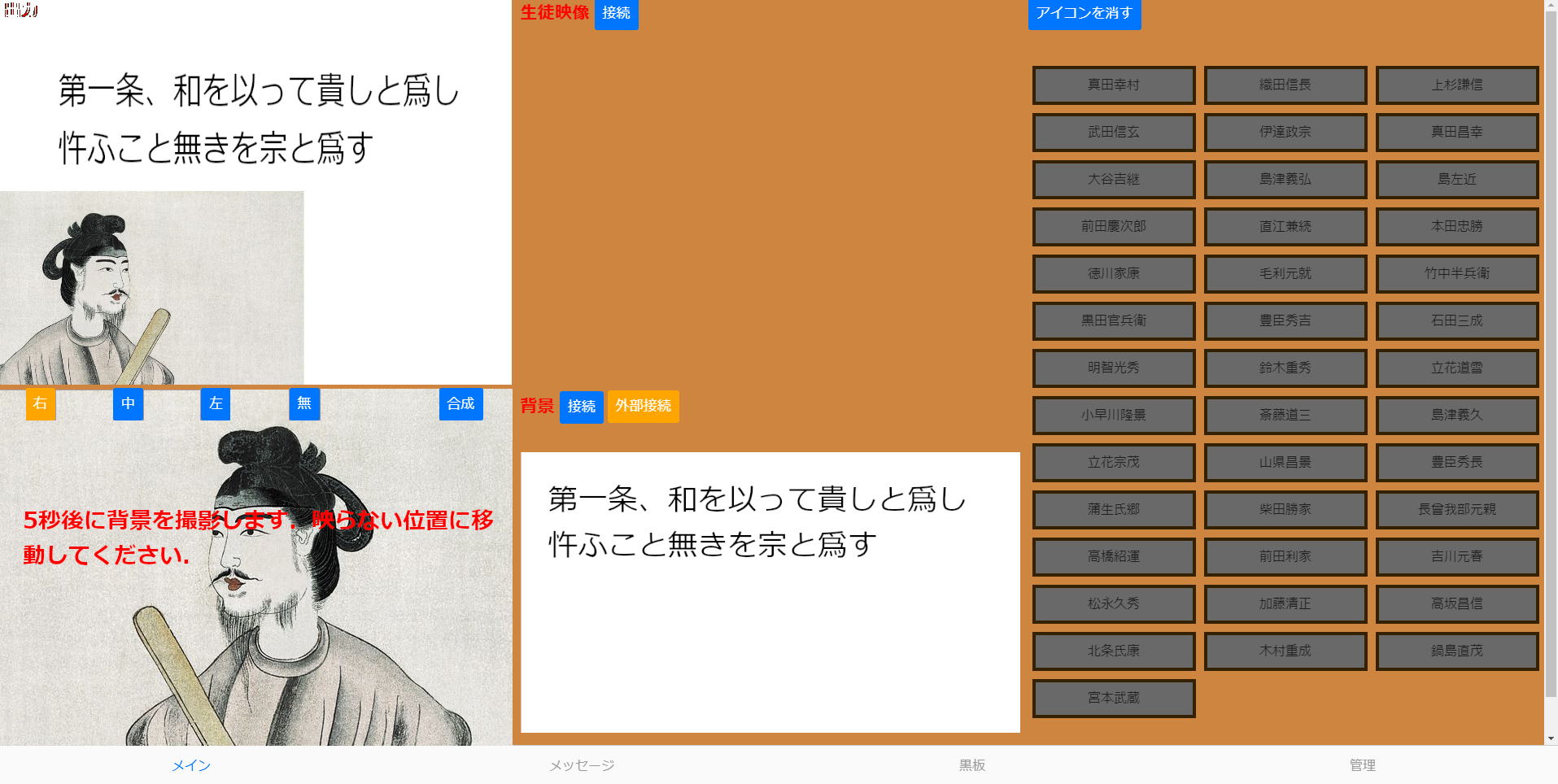
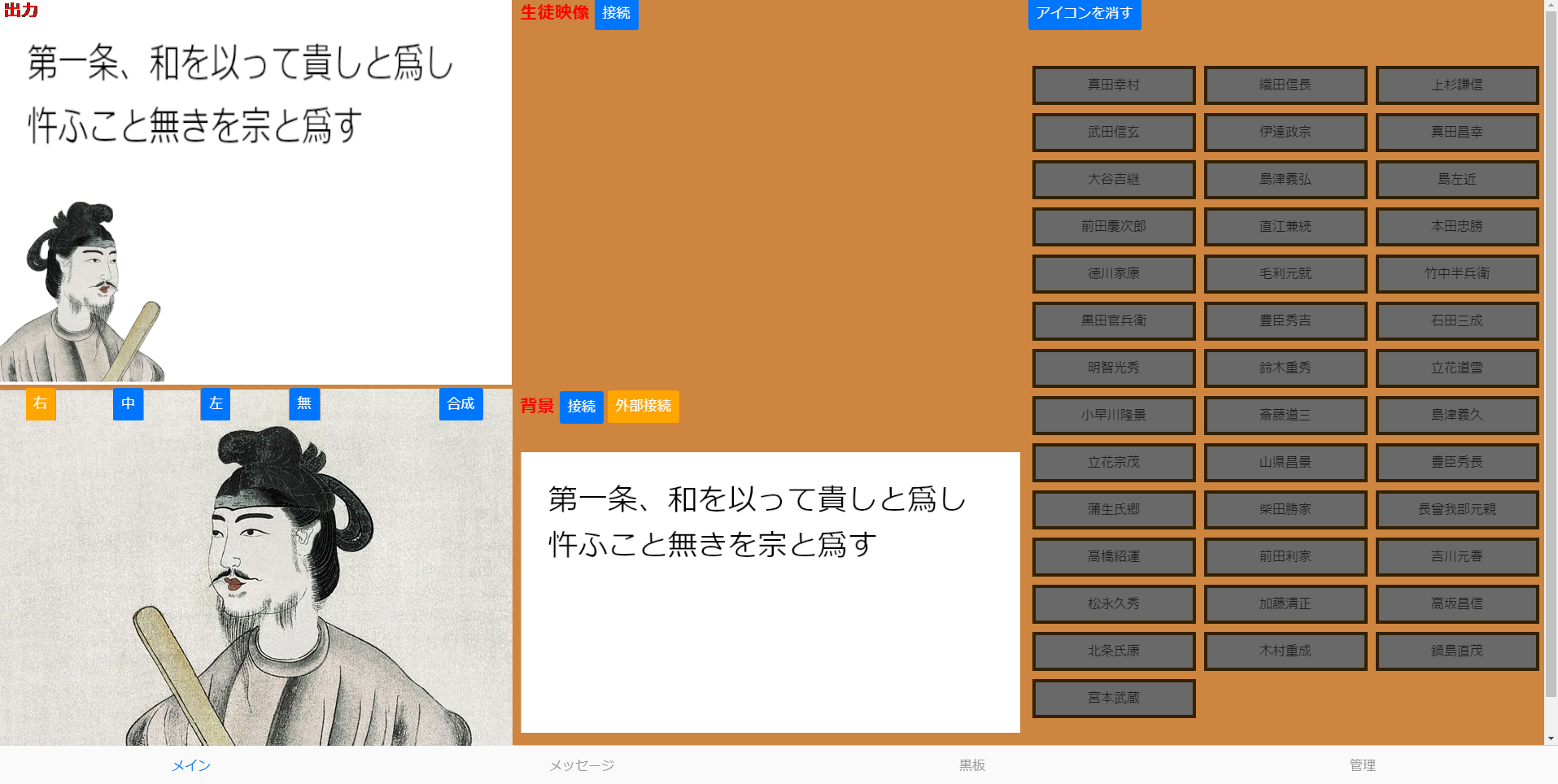
背景を撮影し直すには,合成ボタンを1秒以上長押しします。
合成(透過)を止める場合は,再度合成ボタンを押します。
生徒を試す
生徒に実際にオンライン授業に参加してもらう前に生徒の体験をします。別のスマホ,タブレット,ノートPC等で生徒用の画面を開きます。
生徒用のURLはです。
生徒のパスワード(5名分)は以下の通りです。
| 名前 | パスワード |
|---|---|
カメラとマイクの許可を求めてきたら許可します。
- オンラインになった生徒は,ラベルの色がオレンジになります。
- ラベルをタップして,その生徒の映像を見てみましょう。
- 生徒映像のところの接続ボタンを押して,背景を生徒の映像にします。(二元中継)
- 元の映像に戻すには,資料のところの外部接続ボタンを押します。

生徒映像に表示中の生徒のラベルは,枠が黄色になります。
生徒側に大きな動きがあると,その生徒のラベルは赤くなり,その生徒の映像に切り替わります。
生徒側に動きが全くない場合は,その生徒のラベルはオリーブ色になり,その生徒の映像に切り替わります。
生徒全員の動きが少ない場合は10秒おきに自動巡回します。(黄色の枠が移動します)

生徒が皆に発表する時や,生徒から質問がある場合に背景を生徒に切り替えます。
他の生徒にも生徒映像に映っている生徒の映像と音声が流れますので,先にプライバシーチェックを行ってください。
生徒にイヤホンの利用を促してください。イヤホン無しだとハウリングを起こす可能性があります。
以上で基本的な操作は終了です
授業を盛り上げたり,先生の負担を減らす様々な機能や工夫があります。