授業を盛り上げる
挙手
生徒用の画面には,手の形をしたアイコンがあります。

このアイコンをタップすると,先生側の画面では対応する生徒のラベルに挙手マークがつきます。
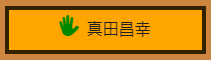
生徒から質問がある場合に使います。この場合は,生徒のラベルをクリックして生徒の映像を表示します。
「この答えがわかる人は挙手アイコンをタップしてください」。全体の何割が理解しているのか確認する場合に使います。
生徒から質問がある場合は,生徒のスマホのカメラの前で手を振るだけでその生徒に映像が切り替わります。低学年の場合は,この方法をお勧めします。
生徒名簿の上にある「アイコンを消す」ボタンを押すと,挙手アイコンは消えます。
チャット
生徒用の画面の手の形の右側には入力欄があります。ここに好きな文章を入力して先生に送信することができます。
生徒からメッセージが届くと,対応する生徒のラベルにチャットアイコンが表示されます。
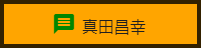
送られてきたメッセージを見るには,画面下のメッセージタブをクリックします。
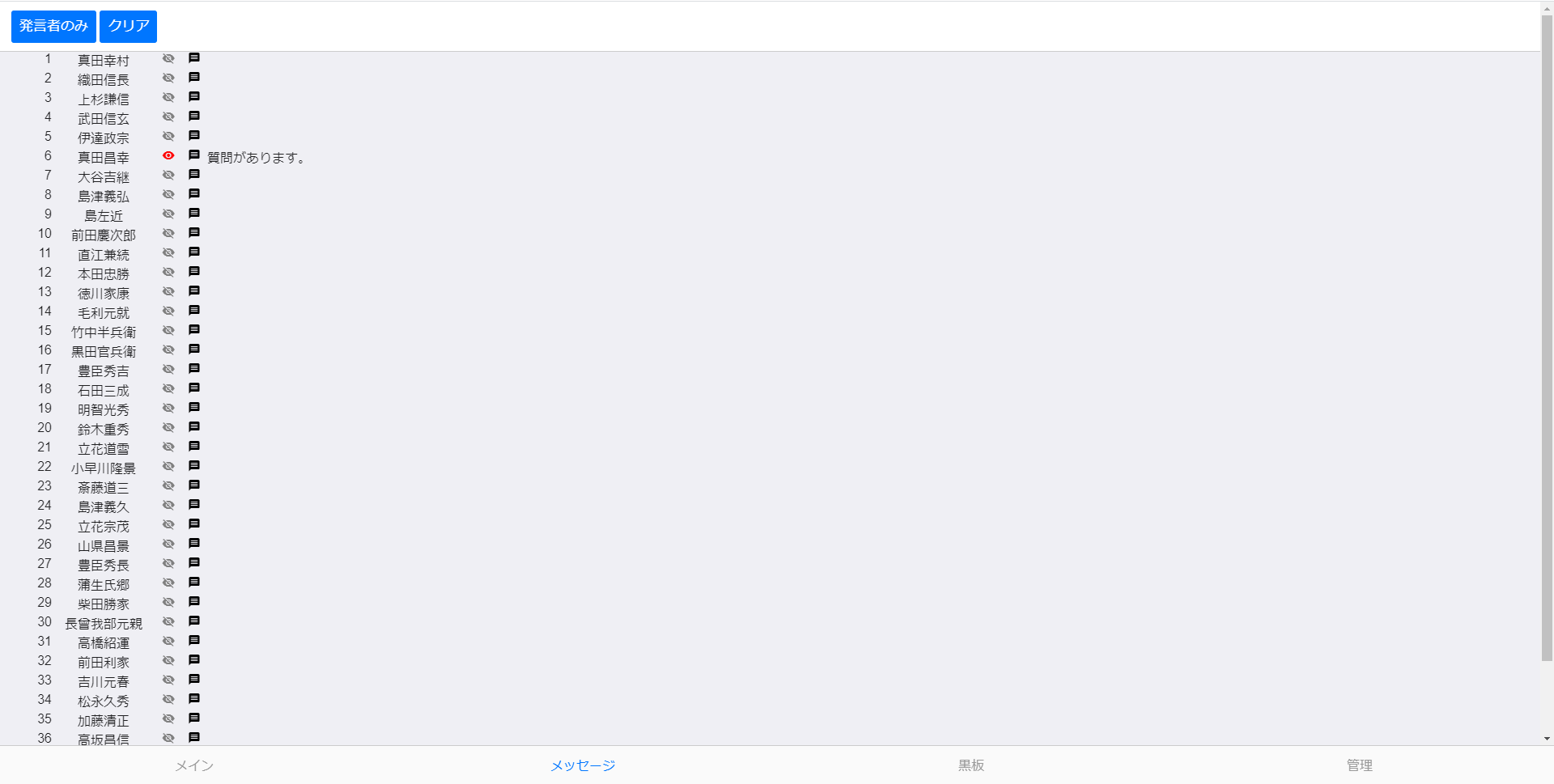
その生徒の行にあるチャットアイコンをクリックすると,その生徒だけにメッセージを送れます。
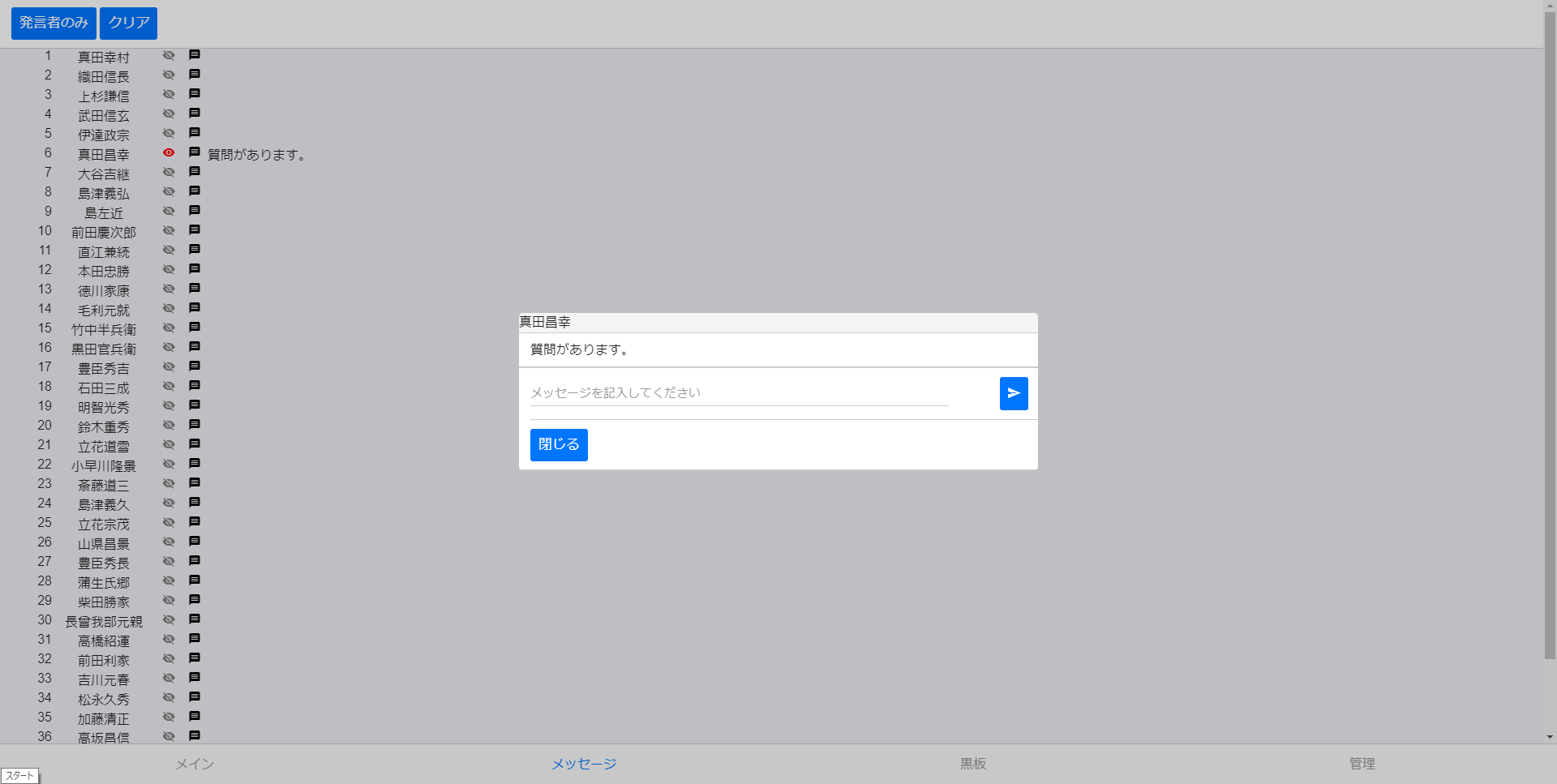
しかし,オンライン授業で,このチャット機能を使うことはあまりないでしょう。
先生からの質問に対して,各生徒が文章で回答するようなケースで,この機能を使うことを想定しています。
クリアボタンを押すと,生徒からのメッセージが消えます。
出題
もっともよく使われる機能が出題機能です。自動採点が行われる等便利な機能です。
- まず,教材表示用PCで,問題と回答の選択肢を表示します。
- 次に,メインのPCの画面下部の管理をクリックします。
- 出題開始ボタンをクリックします。
- 生徒側には,チャットボックスがあった場所に選択肢の数だけボタンが表示されます。
- 回答の時間が終了したら,先生は出題終了ボタンを押します。
- 結果表示ボタンを押すと,結果が円グラフで表示されます。

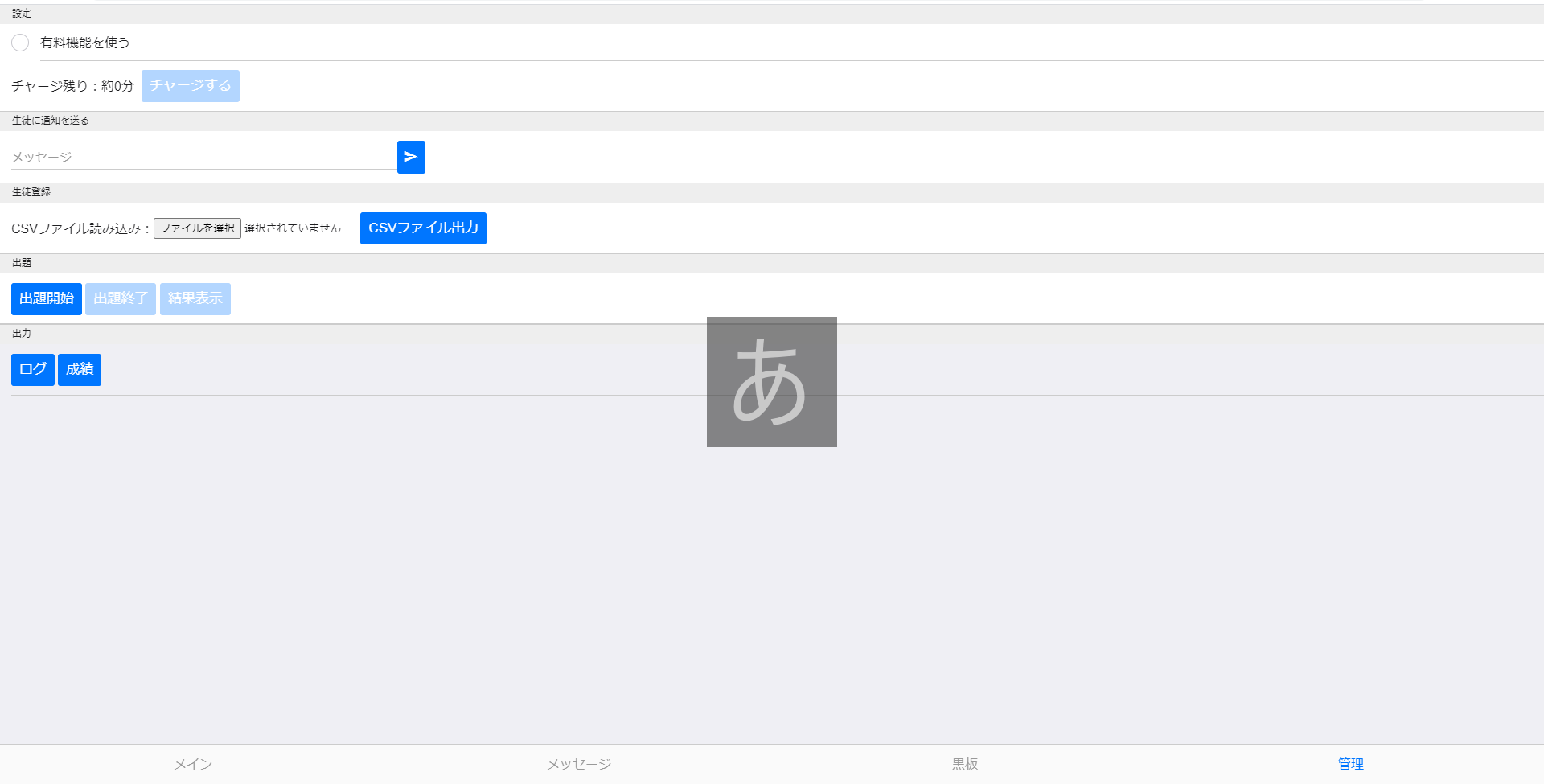
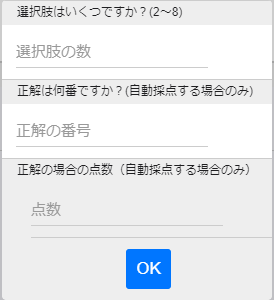
上の例では,選択肢の数は4, 正解は3,生徒が正解した時の加点は10点としましょう。OKボタンを押します。
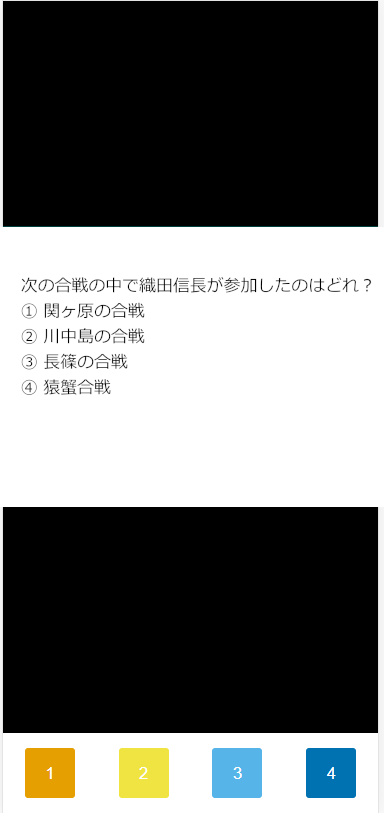
生徒は正しいと思うボタンを押します。
ボタンの配色は,色弱の人に配慮して決めています。
元の画面に戻すには,メインタブを選び,外部接続ボタンを押します。
個々の生徒の回答は自動採点されます。採点結果は,管理タブの成績ボタンで随時見ることができます。
ログを出力する
授業が終わったら,管理タブのログボタンを押し,今日のオンライン授業のログを出力することができます。次の情報が出力されます。
- オンライン授業参加者一覧および得点
- チャットメッセージ
- 質問の結果
授業の内容を分析して,次回の授業にお役立てください。
ログは先生のPCのメモリーに記録されます。そのため,ページを再読み込みするとそれより前のログは消えます。